How to... Invite on the fly
Pre-requisite: Connect to your OpenTouch® Conference account
When your account is created by your administrator, you receive a welcome email to create your password. Once that is done, you receive all details to connect to your OpenTouch® Conference account.
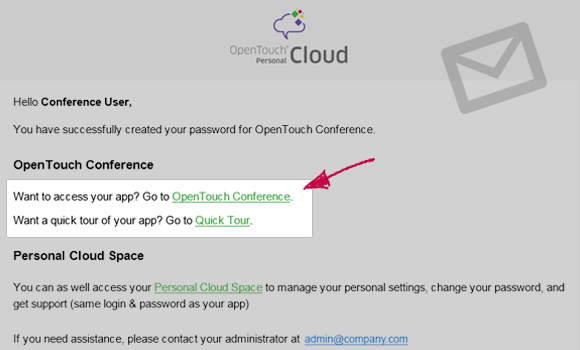
There are 3 ways to send an invitation. First…
…from your OpenTouch® Conference account.
Click on Invite. The conference details will be automatically included in your invitation.
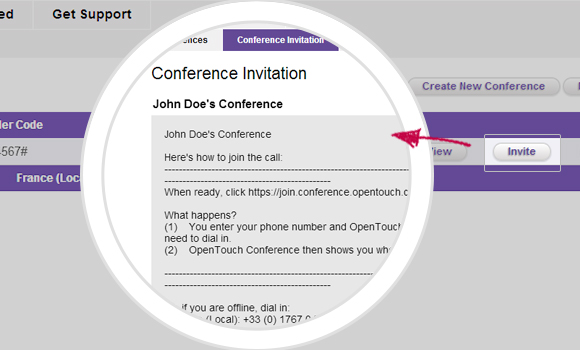
There are 3 ways to send an invitation. Second…
…from your Outlook add-in.
If you haven’t installed it yet, go to Get apps from your OpenTouch® Conference account page.
Once installed, click on Invite in the add-in.
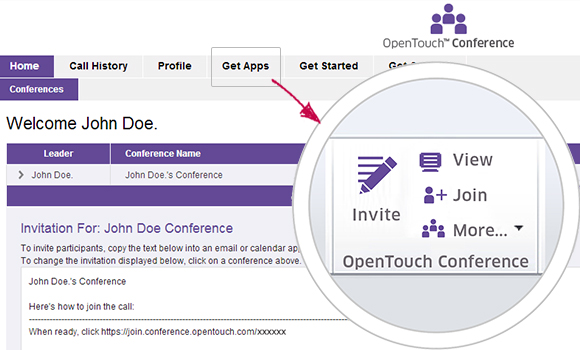
There are 3 ways to send an invitation. Third…
…from your smartphone.
If you haven’t installed your mobile app, go to Get Apps from your OpenTouch® Conference account page, or install directly from your mobile store (look for OpenTouch® Conference). Confirm installation by entering your Leader and Participant codes. You only do this once. Supported devices are iphone, ipad, Android, Blackberry.
Once installed, click on Invite in your mobile app.
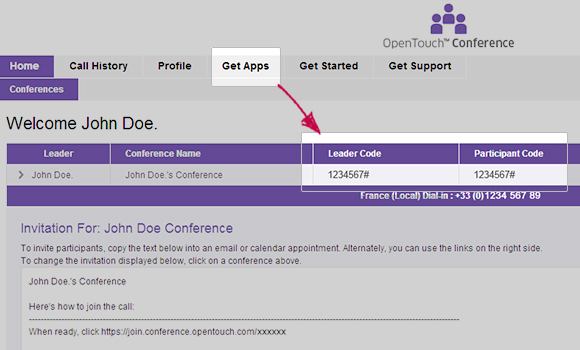
Invitees receive your invitation.
In all cases, your invitees receive an invitation with full details on how to join. They can decide to click the button, or dial-in one of the numbers provided.
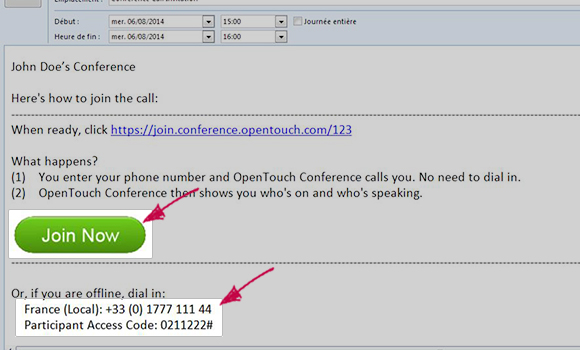
How to... Join faster
You receive alerts !
When someone joins your conference, you receive a « someone’s joined » alert on your smartphone (if you’ve installed the mobile app) and on your PC (if you’ve installed the Outlook add-in).
Just click to see who’s on and to join !
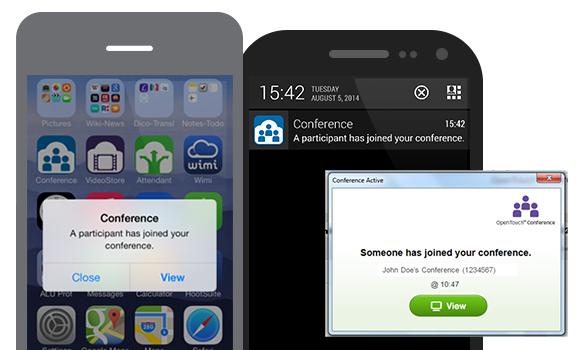
There are 3 other ways to Join your conference, fast ! First, …
…if you’re at your desk, you can join from your Outlook add-in.
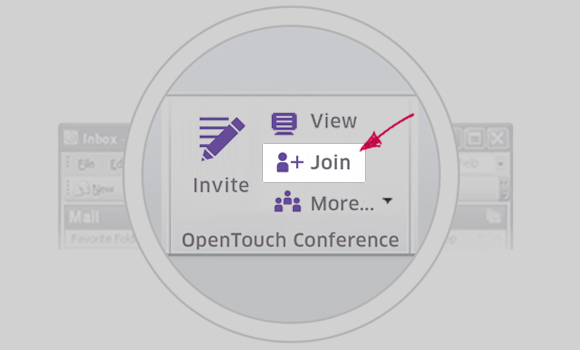
There are 3 other ways to Join your conference, fast ! Second, …
…if you’re on the road, you can join from your mobile app.
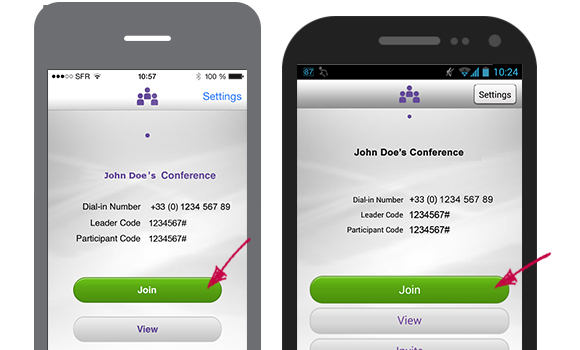
There are 3 other ways to Join your conference, fast ! Third,…
…as a participant, or as a leader, if you have neither the Outlook add-in nor the mobile app, you can join from the invitation.
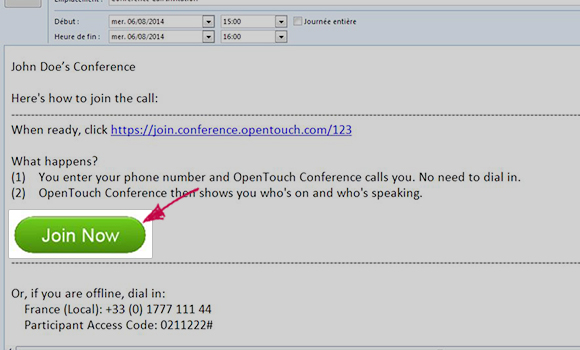
How to... Stay on track, control your meeting
During the call, you see who’s on, who’s speaking
During the call, you can see who’s on, who’s speaking, who’s muted…. You can control your meeting by clicking on the arrow as the right side of participants’ name.
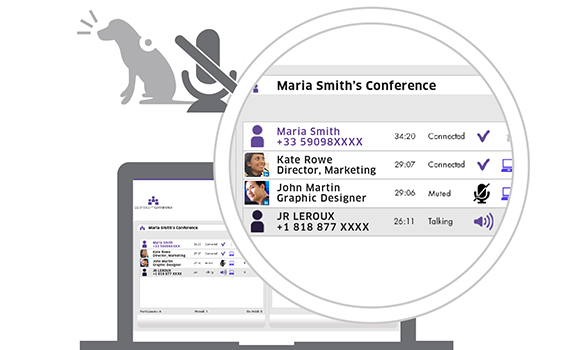
Fully control your conference
Click on Controls to access many options such as Mute All, Record Call, put everyone on Hold…
Only the leader can access these control options.
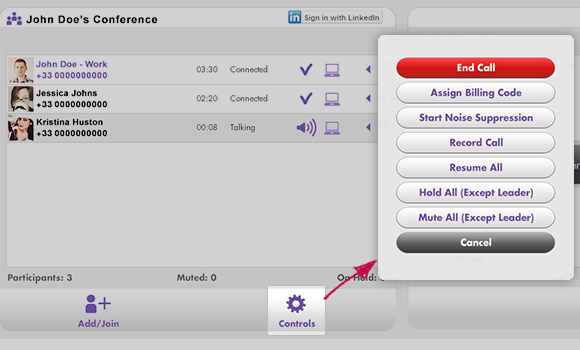
Add a participant on the fly
If you’re missing an important participant in the call, you can add him/her in. Just click on Add/Join and enter his/her details. He/she will be prompted to join.
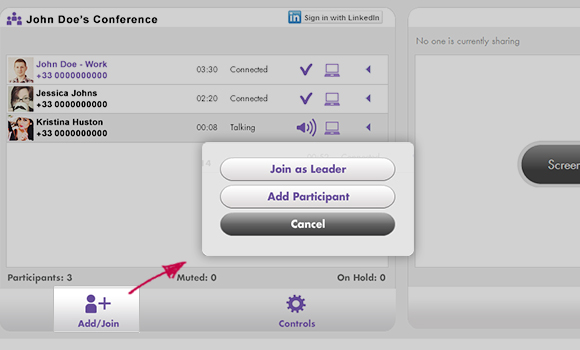
How to... Share what needs to be shared
Set-up your screen-sharing
In your OpenTouch® Conference account main page, make sure that screen sharing is activated in your conference settings.
When this is done, the Share My Screen button appears in your conference call.
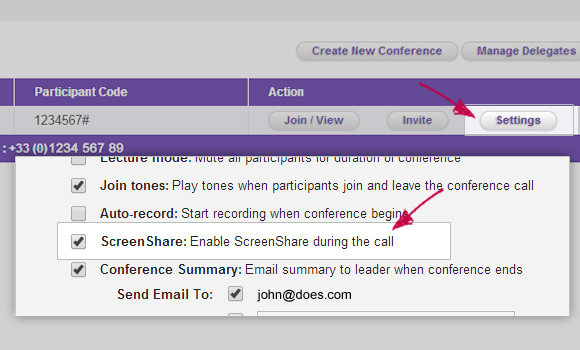
Activate your screen-sharing
Initiate a conference call and click on Share My Screen. When you do this for the first time, you are prompted to set your screen sharing. You only do this once.
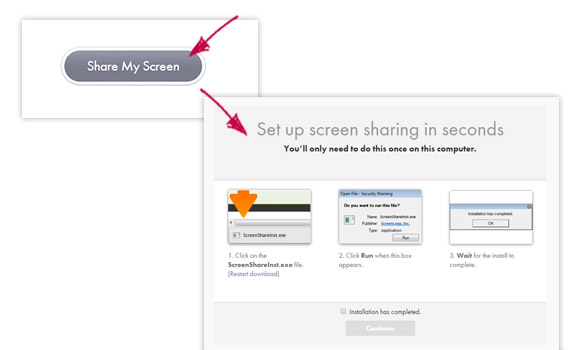
Share your screen.
Click on Share My Screen. A screen sharing controller appears indicating the number of people who are viewing your screen. A green rectangle also appears. It indicates the part of your screen that is shared. You can re-size the rectangle if you wish to show only part of your screen. Click the red button to stop sharing your screen.
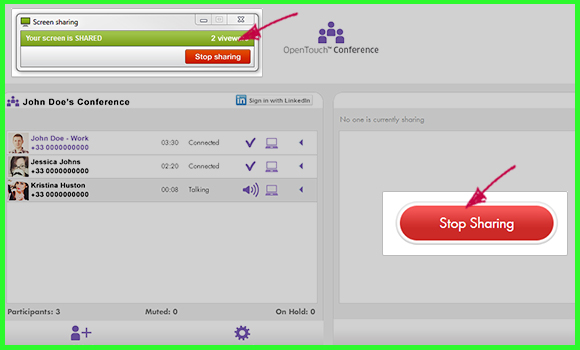
Let others share their screen.
You may let others share their screen, by first stopping to share your screen and then by clicking on Let Participants Present.
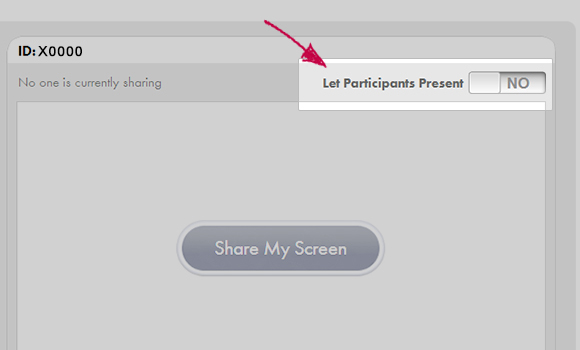
To learn more you can download our documents:
©2015 ALE International |
Terms of use | Privacy